エディターでパッチする
パッチマネージャーでチャンネルの設定をした後の
エディター上でDMXアドレスをパッチする方法を説明します
チャンネルのソフトパッチでチャンネル1だけパッチしたので その続きをパッチしてみます
まずは 分かりやすいように チャンネルのパッチシートを表示させましょう
(必要なければ飛ばしてください)
画面表示を替えたいパネルをクリックしてアクティブパネルにします
アクティブパネルとは選択しているパネルのことで オレンジ色のフレームで囲まれています
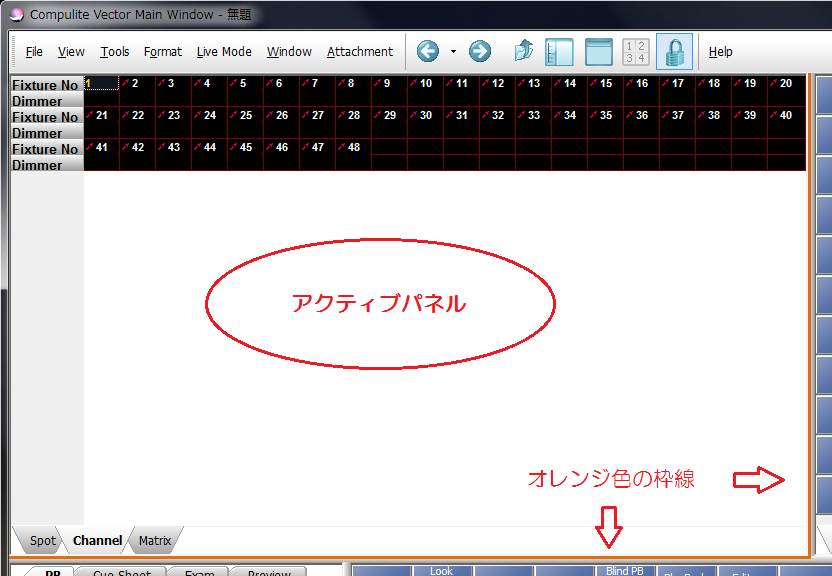
アクティブパネルをパッチシートにします
今 表示している「Live-Channel」を切り替えてもいいのですが ここでは新しいタブを開いて表示してみましょう
「Window」→「Add Tab」をクリックします
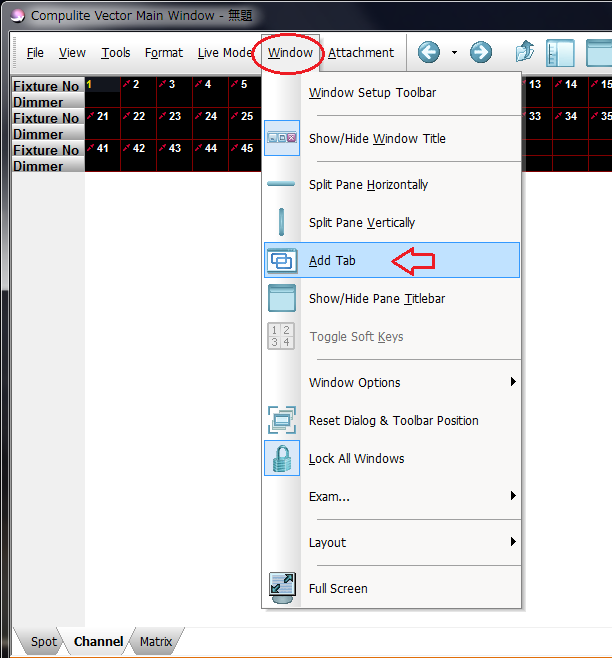
すると新しいタブがアクティブパネルに追加されました
同時に- Workspace Tree -が開きます
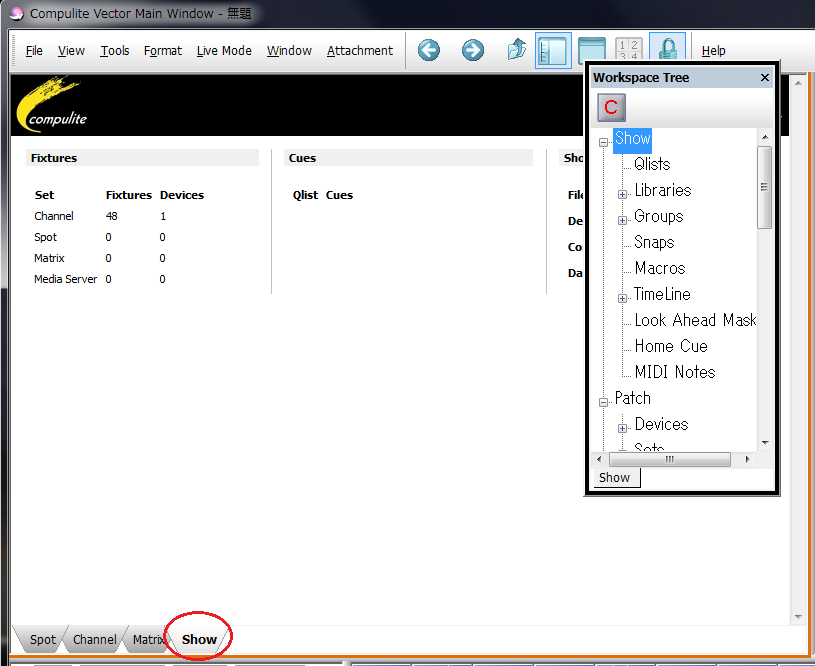
「Patch」→「Sets」→「Channel」を選択します
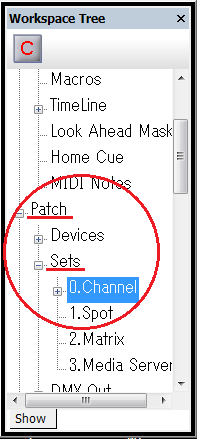
これで チャンネルにパッチされているDMXアドレスが確認できます
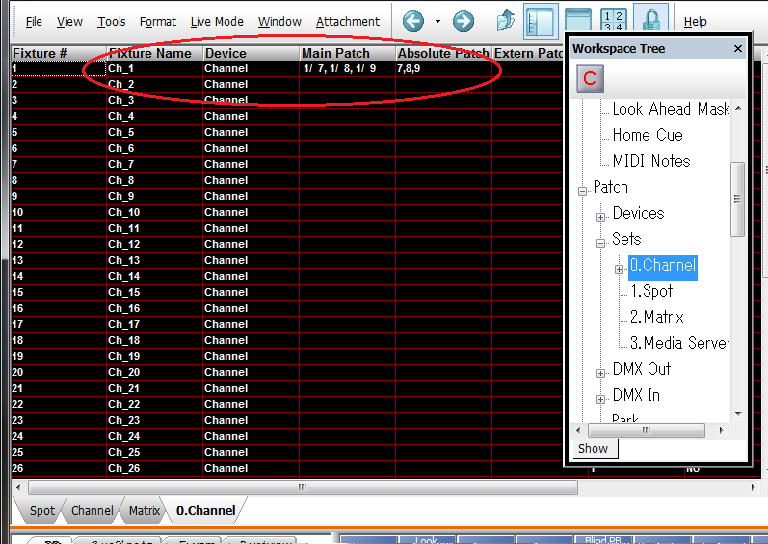
- Workspace Tree -を閉じるには 右上のペケマークか「Toggle Workspace Tree」をクリックします
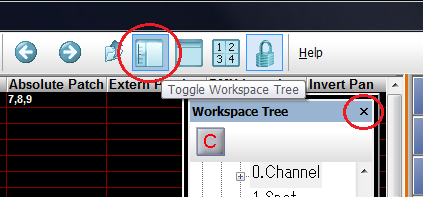
では 準備が出来ましたので DMXアドレスのパッチを続けたいと思います
チャンネル1はパッチしてあるので
次のチャンネル2に ディマー1と3をパッチしてみます
次の順番でキー操作してください
[Channel, 2, Dim, 1, Dim, 3, Store]
または 逆からでも大丈夫です
[Dim, 1, DIM, 3, Channel, 2, Store]
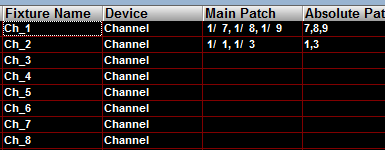
上記のCh1とCh2は DMX OUT1(ポート1)にディマーをパッチしましたが ポート1以外のポートにディマーをパッチする場合には
ポート番号を指定するか ダイレクトディマーナンバーを入力します
ダイレクトディマーナンバーとは DMXの通し番号です
たとえば
ポート2のディマー12のダイレクトディマーナンバーは
512+12=524
ポート3のディマー30は
512+512+30=1054 になります
では ポート2のディマー12をチャンネル5にパッチしてみます
[Channel, 5, Dim, 2, /(スラッシュ), 12, Store]
ポート番号の後にディマー番号です
または ダイレクトディマーナンバーですと
[Channel, 5, Dim, 524, Store]
です
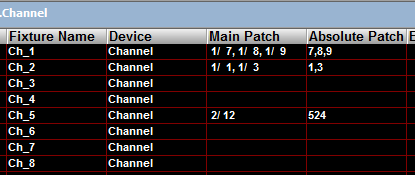
連続した数字なら[→]キーも使用できます
チャンネル3に ディマー4から6をパッチする
[Channel, 3, Dim, 4 , →, 6, Store]
チャンネル6から10に ポート2のディマー13から順番にパッチする
[Channel, 6, →, 10, Dim, 2, /, 13, Store]
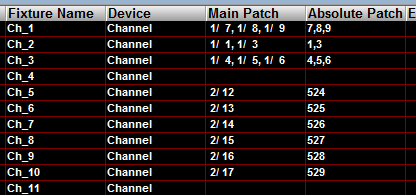
エディター上でパッチを削除する
パッチしたDMXアドレスを削除するには [Delete]キーまたは「Clear Patch」を使用します
「Clear Patch」は [Dim]キーを押したときにツールバーに表示されます
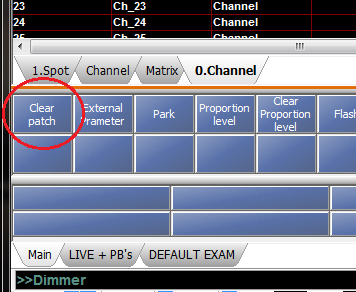
今 パッチしたものを削除してみます
[Dim, 2, /, 13, Delete(または「Clear Patch」をクリック)]
削除を行うと警告されますが 確認して問題なければ 再度[Delete]キーを押すか 「Delete」をクリックして削除決定してください
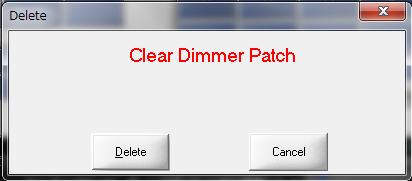
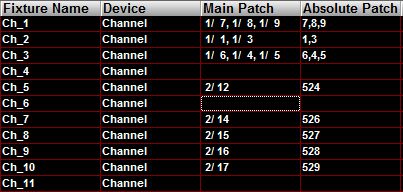
選択したチャンネルにパッチされている すべてのディマーアドレスを削除するには
[Channel, 3, Dim, Delete]
とすると 1個づつ選択しなくても 一括で削除できます
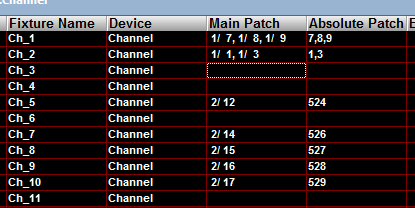
チャンネルのあとは スポットをパッチしてみましょう
